Are you having a problem locating all your images in your Mac? Would you like to store all your pictures in a single location for backup or editing? Then you are at the right article.

Searching for images by filetype can help you locate and merge photos and delete duplicate copies of an image. Fortunately, this is easily done using your macOS Spotlight feature or with various third-party applications.
Img Format Html
Contents

- 2 Third-Party Apps
- 3 Finding Image Filetype Made Easy
Using Spotlight to Find Images by FileType
Spotlight is a built-in feature of macOS that can perform a variety of tasks: calculations, launching apps, looking for dictionary definitions, previewing documents, etc. Spotlight can also search for any folder, file, email, or file type.
The easiest way to search for images using Spotlight is through a finder-based search. To do this, follow these steps:

Snag It is an image editing tool that I have been using for last two years. This is a complete Mac image editing app that will take care of all your image needs. This is a premium tool, but you can download it for free for 30 days. Download the application through the application's page on Mac Informer then insert a blank CD/DVD and use the Video DVD option to burn the file from the iMovie. Little Disc+ 3.4 Little Disc+ is a Mac application that handles file archives and disc images comprehensively.
- Open up a finder Spotlight window by pressing on command + option + spacebar.
- Navigate to the upper right section and tap the (+) button.
- Hold down option + plus button. Tap on the ellipsis that appear (…).
- An entry named “any of the following is true” will show on the screen. This is necessary information when searching for multiple image criteria in a single search.
- Underneath “any,” modify the buttons for “image, kind, and TIFF.”
- At the end of the line, tap on the plus (+) button and form a field with “image, kind, and TIFF.”
- Repeat the above step for PNG and GIF.
- Tap on the Savebutton in the upper right corner. This saves these steps in case something you are interrupted in the middle of your search.
- Name these steps something logical such as, “locate images by type.”
- Click Save. The name and the Smart Folder icon will appear on top of the window and the criteria will disappear. You can choose to display the criteria by clicking on the Actionmenu and selecting Show search criteria.
- Select a destination for the images you wish to copy over. This can either be a hard drive or a folder.
- Choose File > Select allor press command + A in the results window.
- Drag the selection to the created destination.
The last step can sometimes be slow and frustrating. If your image search turns up search a lot of pictures, dragging and dropping them at once can cause the system to lock up or even beachball.
Img Burn For Mac
Third-Party Apps
As mentioned before, third-party apps can also locate image file types and perform certain actions to help consolidate and clean up duplicate images.
HoudahSpot
An alternative to using Spotlight is by using disk searching software like HoudahSpot. This software is easy to set-up and lets you save and define criteria in a manner similar to Spotlight. Instead of dragging and dropping image results, you can copy the item to avoid Finder lockup and beachballing. You can even remove locations from results, which helps avoid unwanted copies in the photo-app libraries.
PowerPhotos
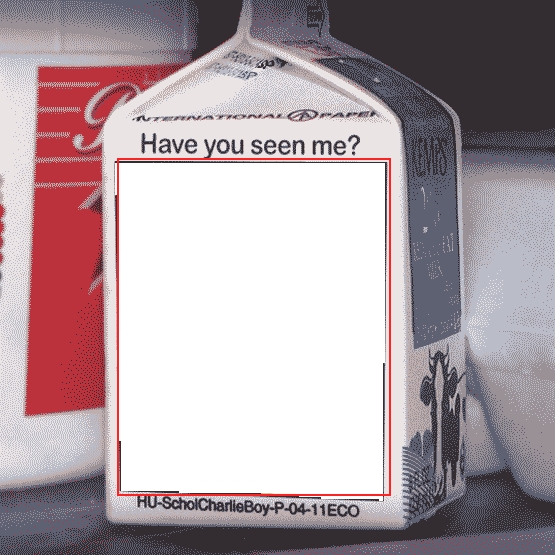
Img For Mac
If you want to find and clean up duplicates in iPhoto or photos, you can use PowerPhotos. PowerPhotos comes with powerful features for library and album management. Despite working with photos, PowerPhotos also includes a license to work with iPhoto.
Img Format Converter
PhotoSweeper
To reverse duplication, we recommend PhotoSweeper. The latest version works with iPhoto, Aperture, Lightroom, and photos.
Finding Image Filetype Made Easy
Img Format Files
The above steps will help you find an image by File type using either macOS Spotlight or a third-party tool. Anyone who owns a Mac should acquaint themselves with Spotlight and its capabilities, as it can result in optimized use of the macOS. Not to mention, taking the time to clean up the images on your computer will free up space. Sure, the backup process may take a while, especially if dragging and dropping a large number of pictures, but it can potentially speed up the performance of your computer.
Related Posts:
