A Japanese translation may also be purchased separately from Mercury Software. Built for the Mac Nisus Writer was built from the ground-up exclusively for the Mac with native support for macOS autosave, document versioning, tabbed windows, and iCloud. My Mercury for Desktop Applications. With My Mercury desktop applications, you can easily access e-services from MAC OS, Windows and Crome devices. With Instant Information, you can be informed of developments immediately. Launch Osx Uninstaller on the Mac, and highlight Mercury on the interface Click on Run Analysis button at the bottom left corner And then all the files of Mercury will be detected and displayed on the list, and you should click on Complete Uninstall button, and click Yes to make sure you want to remove it.
Finding reliable portable storage in a 2.5” sized enclosure that is also bus powered and SSD compatible is tough. OWC has created an upgradable enclosure solution with their Mercury On-The-Go Pro that is Mac and PC compatible and it can handle drives with terabytes of storage or a fast SSD. The design of the case shows off what is inside with clear impact-resistant acrylic and a cool blue light that shows off data transfer.
Overview
There is more than one type of Mercury On-The-Go Pro. A USB 3.0 and 2.0 with FireWire 800 as mentioned above or a USB 3.0 and 2.0 only model. You could save about $50 for each configuration by opting for the latter model. Each version comes with a custom Oxford 944 or ASMedia chipsets, that insure the best compatibility with Apple and PC computers.
Get the most speed from the Mercury On-The-Go Pro enclosure by selecting a pre-installed OWC SSD drive. The 240GB model at a currently reduced price of $139.75, which includes their OWC Mercury Electra 6G SSD drive. That is 6Gb per second optimized maximum SATA performance with up to 285MB per second.
A great feature set of the Mercury Electra 6G SSD is its best-in-class error correction. To accomplish this, the drive uses ECC and SandForce RAISE or redundant array of independent silicon elements technology, which adds RAID-like data protection. All data is automatically saved in AES-128 encryption format. Finally, the 240GB version comes with 7% over-provisioning, which means that it is a 256GB drive but the space is allocated to maintain high-performance and data management.
Performance for SSDs is important to know, due to the extra cost. Knowing this data should help in the decision making process for the Mercury On-The-Go Pro with a 240GB Mercury Electra 6G SSD.
Performance:
- Sustained Reads 6Gb/s (up to) 556MB/s
- Sustained Writes 6Gb/s (up to) 523MB/s
- Sustained Reads 3Gb/s (up to) 284MB/s
- Sustained Writes 3Gb/s (up to) 268MB/s
- Read Incompressible Data Rate (up to) 208MB/s
- Write Incompressible Data Rate (up to) 235MB/s
- Random 4K Read Up to 60,000 IOPS
- Random 4K Write Up to 60,000 IOPS
- Read Latency less than 0.1ms
- Write Latency less than 0.1ms
OWC’s SSD drives use advanced DuraWrite wear-leveling and data block management to keep read and write performance at peak levels. SSD performance has been known over the years but now OWC has added reliability with their drives.
What all of those numbers mean is that they are in orders of magnitude faster than a standard 5400 RPM spinning hard drive with metal platters. A standard drive would only see peak read and write data rates of 75MB per second for reads and 77MB per second for writes. That is why the SSD drive options from OWC are so irresistible. They can handle compressed 4K content, where a spinning hard drive would have a hard time keeping up.
OWC includes software with the Mercury On-The-Go Pro kit. Intech SpeedTools Utilities OEM version for Mac OS X, Prosoft Engineering Data Backup for Mac OS X and NovaStor NovaBACKUP for Windows 2000 or later. Prosoft Engineering Data Backup has helped in recovering data for me in the past, so that is a nice addition.
Having the option to power the drive via the cable that connects it to a computer makes total sense for a drive this small. No more will you need to keep track of a power brick. Plug it in, turn it on and go. Want to easily backup your Mac? This drive is Time Machine ready.
As an owner of an OWC Mercury On-The-Go drive enclosure, I can say that it is the easiest to transport and use with all of the desktop computers and MacBooks that I work with. They include FireWire 800 and USB 3.0 cables and a travel bag to save time, money and keep everything together.
Verdict
Choosing a OWC Mercury On-The-Go Pro with SSD or a 2TB hard drive, like the unit I tested, mean business with their professional grade hardware. Start building an SSD library with this enclosure combo. The Mercury Electra 6G SSD will work well in the ThunderBay 4 mini if needed in the future. The time is now to step up to a professional portable backup and file transfer external drive system from MacSales.
Pricing and Availability: Find the OWC Mercury On-The-Go Pro with 2TB and triple data ports for $195 direct from MacSales.com.
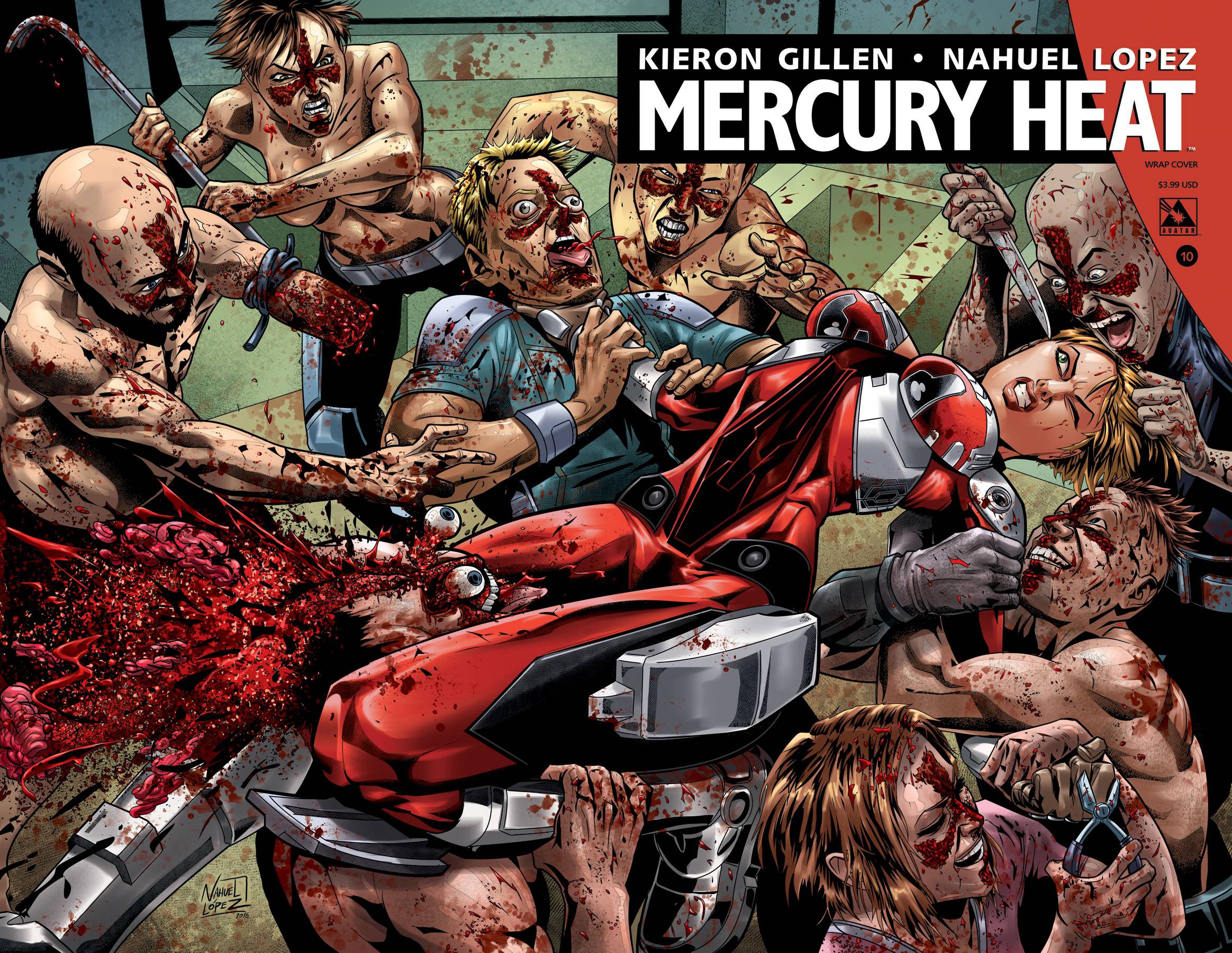
Rating: [rating: 4.5]
Pros:
- Multiple Drive Sizes Available
- Supports SSD and Spinning Hard Drives
- Add Your Own Drive Kit Available
- Comes With Firewire and USB Cables
- Comes With A Travel Case
- BUS Powered
Cons:
- None observed
Disclosure: I received an OWC Mercury On The Go Pro drive at no cost for review. I have not been compensated for this review. All of my thoughts and opinions are my own. Photos courtesy of MacSales.com.

In this guide, we setup a OWC Mercury Helios FX 650 eGPU (external graphics processing unit) chassis using a Radeon RX 580 8GB GDDR5 graphics card installed on a 2018 Mac Mini. This setup includes using the eGPU as the main video card for the Mac Mini (Windows Boot Camp and macOS).
This guide should work the same for any eGPU that is compatible with macOS including Apple’s BlackMagic, Sonnet Breakaway box, Razer Core, Akitio Node, StartTech, and PowerColor Mini Pro. Please share success stories for other eGPU’s in the comments below.
2018 Mac Mini 3.2 GHz 6-Core
64 GB 2667MHz Ram
2 Terabyte SSD
macOS Catalina 10.15.4
Windows 10 1909 (Build 18363.720) Boot Camp
OWC Mercury Helios FX 650
Radeon RX 580 8GB GDDR5 installed
Getting Started –
Leave your eGPU UNPLUGGED for now.
1. Use Boot Camp Assistant to create your Windows partition. Download the latest version of Windows 10 64-Bit from the Microsoft site here and install.
2. Once Windows is installed, run Windows system updates and ensure it is up to date. (Several users online argue against this, but installing the latest updates for Windows as of this article worked fine in our case).
3. Next, (still booted in Windows) go to BootCampDrivers and download the Windows drivers for your graphics card. In our case, we used Adrenaline Red Gaming Edition (Best FPS).
4. Next, (still booted in Windows) plug in your eGPU to the Mac Mini via Thunderbolt connection. Windows may attempt to install drivers for the eGPU automatically…you can cancel this.
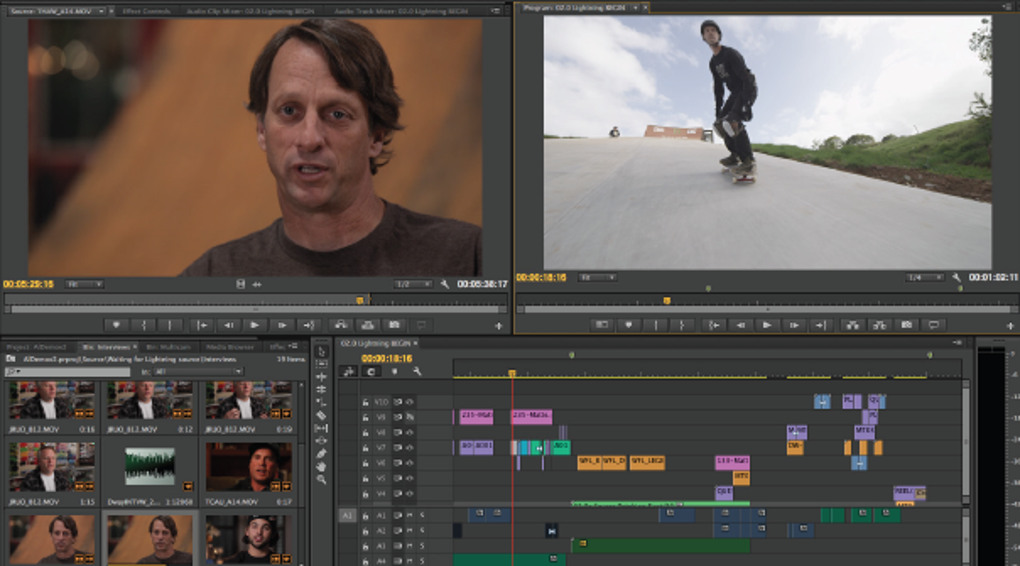
5. Next, (still booted in Windows) if you are running a Mac Mini 2018disable the Intel(R) PCIe Controller (x16) – 1901 port in Windows device manager. You will need to disable this port or Windows may fail to boot properly. See below.
6. Next, (still booted in Windows) install the BootCampDrivers you downloaded in step 3. Your graphics card might show in Windows device manager but with a yellow icon and a Code 12 error. This is ok. However, if the drivers fail to install because no card is recognized, plug the eGPU into another Thunderbolt port on your Mac, or reboot to Windows again and hot plug your eGPU.
7. Unplug the eGPU and boot back to macOS. We need to disable macOS boot security next.
8. Boot to macOS recovery mode and go to Utilities -> Startup Security Utility. Choose No Security under Secure Boot.
9. Boot back to macOS.
Next, we are going to install a custom configured efi boot file for Windows BootCamp to recognize the eGPU on boot.
Mercury For Mac Os X
10. Download and install Clover Configurator for Mac OS X. If you get the “can’t be opened because of” error, see this article.
11. Download and unzip apple_set_os.efi (bootx64.efi) v0.5 from here or here.
12. Open Clover Configurator select Mount EFI -> EFI on BOOTCAMP -> Mount Partition.
Enter your macOS password.
Mercury For Mac Os X
13. On your Desktop, open EFI Drive/EFI/Boot/.
14. Rename bootx64.efi to bootx64_original.efi.
15. Copy the bootx64.efi you downloaded to /EFI/Boot.
Download Mercury For Mac

16. Reboot to macOS.
17. Set the startup disk to Windows BOOTCAMP and shutdown your Mac Mini.
18. Plug in your eGPU via Thunderbolt to your Mac Mini and connect your monitor(s) to the eGPU graphics card video outputs (HDMI, DVI, Display Port).
19. Finally, boot the Mac Mini. You may not see the Windows boot logo during this time and your monitors may loose video signal briefly. In a minute or so, your Windows 10 desktop should appear.
Note: Ensure your Mac Mini is not connected to any other monitor sources other than the eGPU. Otherwise, it may cause display issues when you boot. You want to avoid using the Mac Mini’s onboard Intel Graphics.
To switch booting between macOS and Windows Boot Camp, use Startup Disk in macOS and Boot Camp Utility(located in Control Panel) in Windows.
Please use the comment form below if you have issues OR can share a success story with another eGPU and graphics card.
